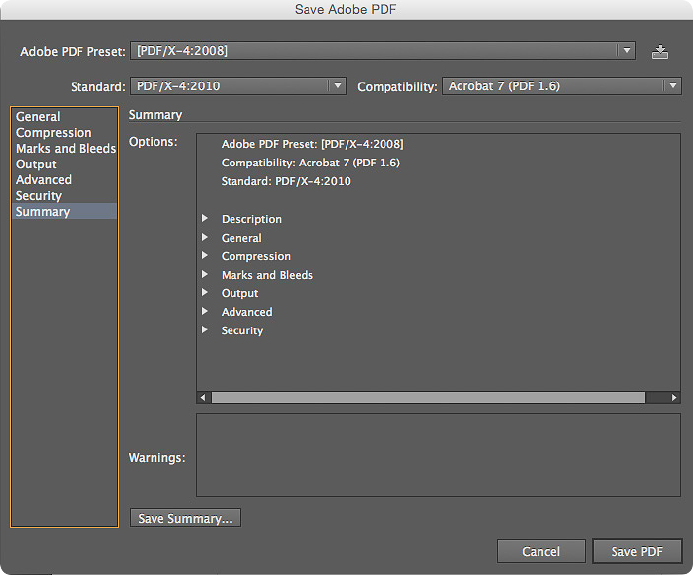Como salvar seu projeto
1. Depois que você terminou de fazer a sua arte, verifique se ela está com a sangria e com os textos respeitando a área de segurança, de acordo com as normas que explicamos em Instruções de Fechamento (clique aqui). Não se esqueça de confirmar se a opção de cor selecionada no seu arquivo é a CMYK. Para fazer isso, vá no menu superior do Illustrator, clique em File (ou Arquivo), escolha no menu Document Color Mode (ou Modo de Cor do Documento) e selecione CMYK no submenu. Para a sua garantia, antes de fazer o processo de exportar para PDF, salve seu arquivo no menu superior File (Arquivo). Feito isso, no mesmo menu File (ou Arquivo), desta vez selecione a opção Save As (Salvar Como) para começar o processo de exportação de PDF. Em seguida, abrirá uma caixa de diálogo, como na imagem abaixo, e então você seleciona o formato de saída para Adobe PDF (pdf). Clique no botão Save (Salvar). Veja o exemplo.
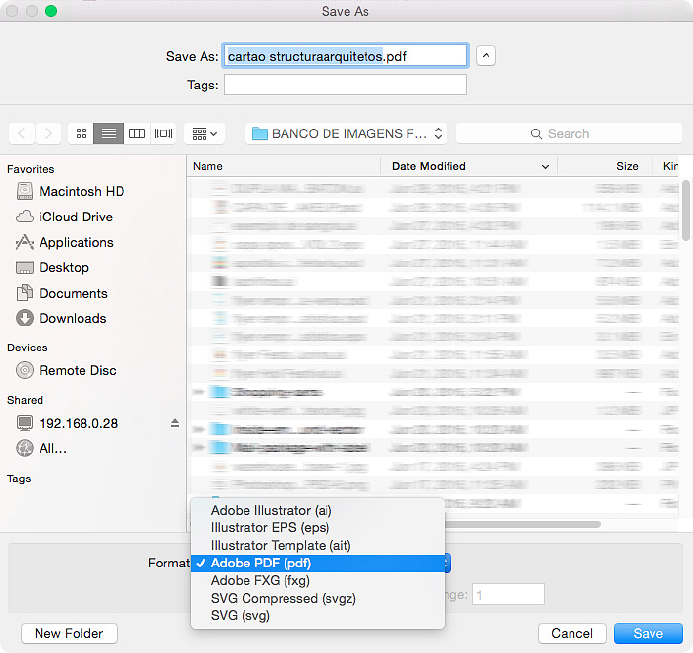
2. Aparecerá outra caixa de diálogo, como na imagem abaixo. No menu superior da caixa de diálogo, em Adobe PDF Preset, sempre escolha a opção PDF/X-4, o ano da versão não importa. No exemplo escolhemos a versão [PDF/X-4:2008]. Ainda tem mais configurações para serem feitas, portanto não finalize a exportação!
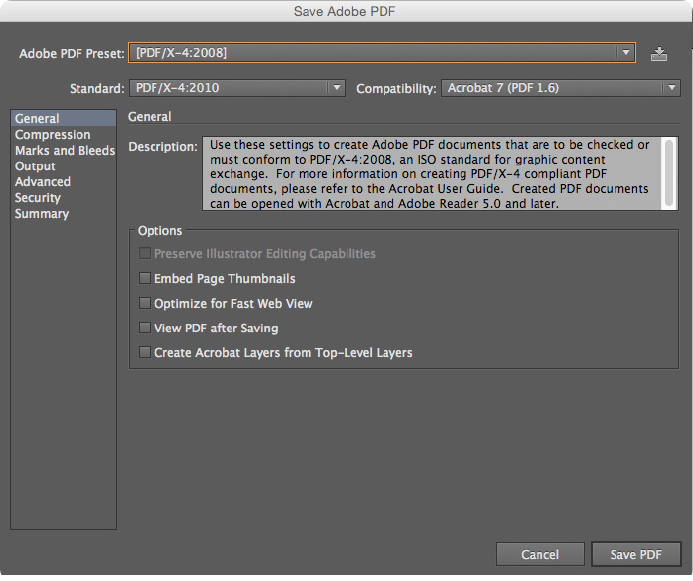
3. Volte ao menu lateral esquerdo da caixa de diálogo, clique em Compression (ou Compactação). Aqui você escolherá a maior resolução limite que as páginas deverão ter. Basta seguir exatamente conforme o quadro. Não há necessidade de uma resolução maior do que as que estão mostradas no exemplo.
IMPORTANTE: Estas resoluções informadas no exemplo da imagem, servem para deixar o arquivo PDF mais leve e com boa definição. Resoluções maiores não terão uma melhora significativa que compense o peso do PDF. Ainda não finalize a exportação!
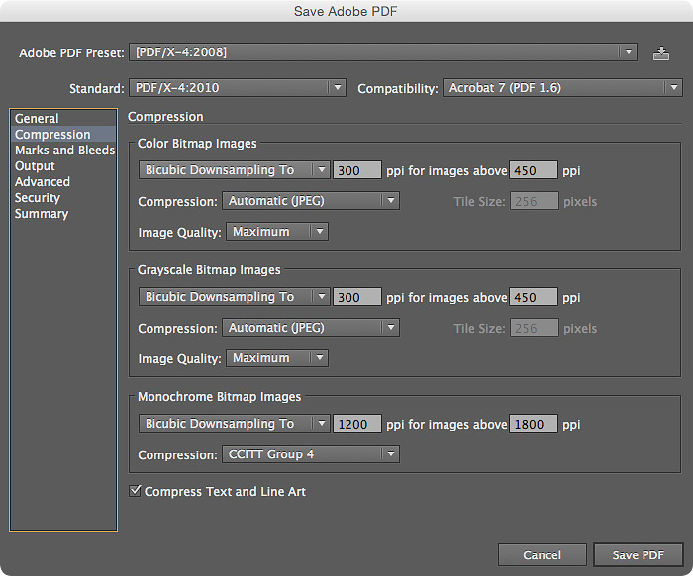
4. Volte ao menu lateral esquerdo da caixa de diálogo, clique em Marks and Bleeds (ou Marcas e Sangrias). Neste passo, é de extrema importância seguir exatamente como está no quadro do exemplo abaixo. Essa configuração garantirá que a sangria (a área que deve sobrar nos quatro lados do seu material) apareça e as marcas de corte também, pois elas servirão de orientação durante o refile (corte feito pela máquina) para o acabamento do seu material. No exemplo abaixo, em Marks (ou Marcas) selecionamos apenas as opções:
- Trim Marks (ou Marcas de Aparagem)
- Page Information (ou Informações da Página)
Logo ao lado, em Trim Mark Weight (ou Espessura da Marca de Aparagem) escolhemos o tipo de traço para a marca de corte. Recomendamos utilizar sempre 0,25 pt ou no máximo 0,50 pt.
Na opção Offset (ou Deslocamento) recomendamos deixar sempre com 5 mm, para não sofrer danos ao projeto na hora da impressão. Em Bleed (ou Sangrias) você deve deixar a margem de 5 mm em todos os campos. E o restante das opções podem ficar desmarcadas como na figura.
IMPORTANTE: No exemplo nós usamos 5 mm no Bleed (ou Sangria), mas o mínimo exigido para essas opções pode ser de 3 mm. Menos do que isso pode comprometer a segurança do refile. Ainda não exporte seu PDF.
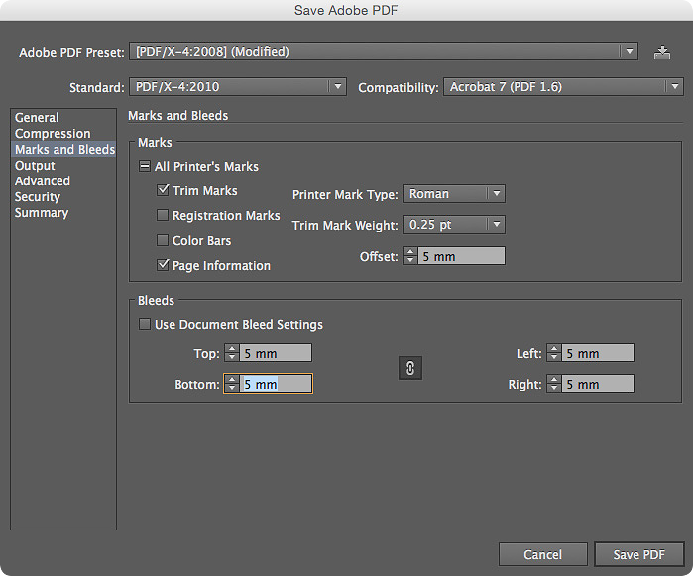
5. Volte ao menu lateral esquerdo e clique em Output (ou Saída).
Neste passo, é de extrema importância seguir exatamente como está na imagem abaixo. No item Color (ou Cor) deixe selecionando apenas a opção No Conversion (Sem Conversão) para não carregar nenhum perfil de cores que estejam embutidas no arquivo PDF. Na opção PDF/X, no campo Output Intent Profile Name (ou Nome do Perfil de Método de Saída) selecionar a opção Working CMYK - Coated FOGRA39 (ISO 12647-2:2004) ou Espaço de Trabalho CMYK - Coated FOGRA39 (ISO 12647-2:2004) como mostra a figura. Ainda não finalize a exportação!
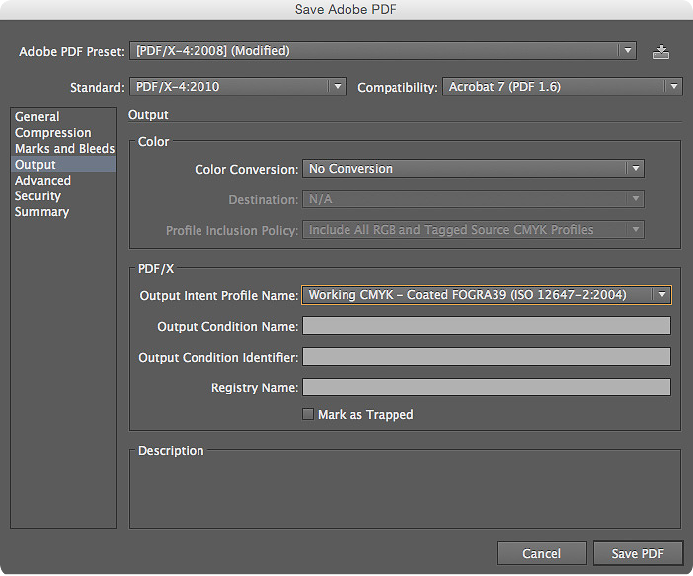
6. Volte ao menu lateral esquerdo da caixa de diálogo, clique em Advanced (ou Avançado). Aparecerá a opção Fonts (ou Fontes) Aqui você deverá manter sempre os 100% indicados, e não selecione mais nenhuma outra opção, como mostra na imagem abaixo.
IMPORTANTE: Que não seja modificado nada, para garantir a especificação das fontes. Ainda não exporte seu PDF.
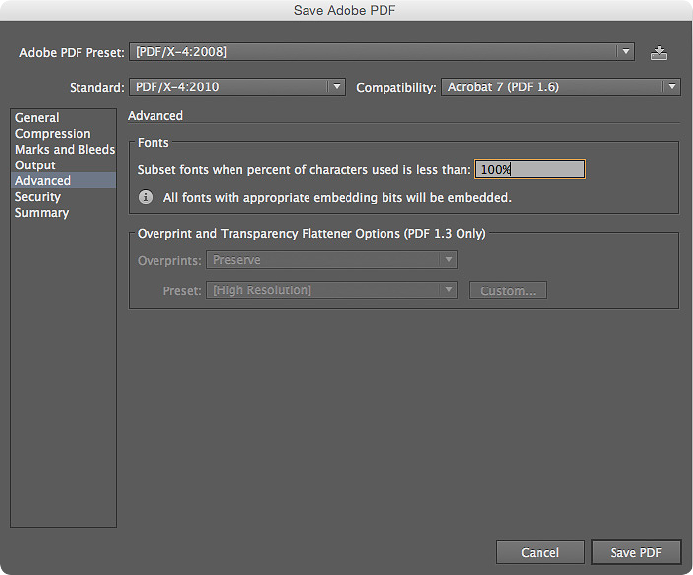
7. Para finalizar, volte ao menu lateral esquerdo e clique em Sumary (ou Resumo). Aqui, qualquer problema no seu arquivo aparecerá em um relatório. Se todos os passos anteriores foram seguidos corretamente e se suas imagens estiverem todas em CMYK, esta tela não terá nenhum tipo de aviso (notificação).
Agora sim, basta clicar no botão Save PDF (ou Salvar PDF), selecionar o local de destino e pronto, seu PDF está feito!
IMPORTANTE: Verifique no menu Links (dentro do menu da barra superior Windows ou Janelas) se existe algum link faltando.
Se estiver, refaça o link. Verifique se nenhuma fonte está com problemas e alterando de formato. Verifique também em Warnings (ou Avisos), como mostra na tela abaixo, se existe algum problema detectado. Se houver algum aviso nesse sentido, cancele o processo de exportação, corrija o problema e só depois inicie o processo de exportação desde o Passo 1.